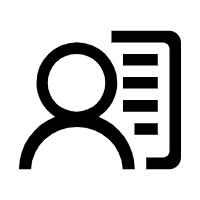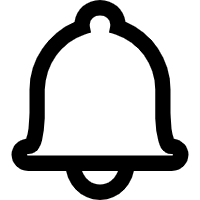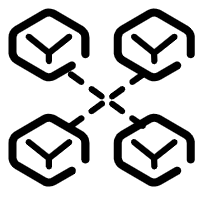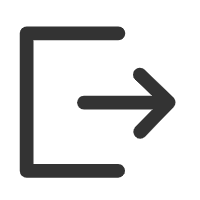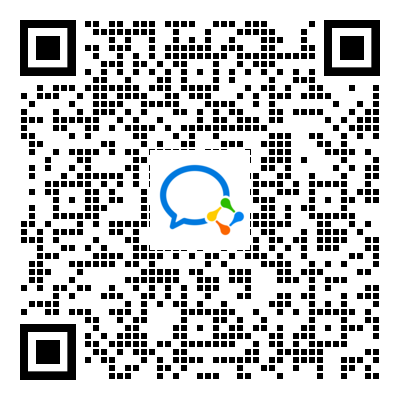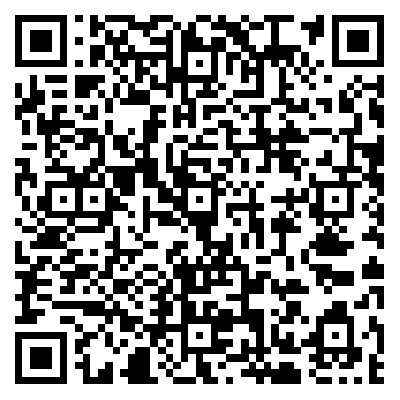物可视-组态场景
物可视-组态场景
新建或编辑一个组态场景,在固定区域上添加标签,绑定物联网设备,即可实时显示物联网数据
操作流程
如图11-1所示:依次点击标号1,进到入组态场景页面,其中:
标号2处是搜索栏,输入名称可搜索场景
标号3处是添加场景按钮,点击后可跳转到添加页面
标号4处是对应着每个场景,鼠标移上去点击后可跳转到编辑该场景页面

图11-1
新增场景
点击图11-1的标号3处,进入新增组态场景页面,如图11-2所示

在该页面中:
标号1处为元件库,显示所有元件
标号2处为画布,是编辑页面的区域
标号3处为属性、事件、数据绑定区域
标号4处为工具栏,可实现撤销、还原、分布、对齐、全屏编辑操作;撤销的快捷键为:ctrl + z;还原的快捷键为ctrl + y
鼠标点击左侧元件库的元件,拖动到画布上,即在画布上添加元件;鼠标点击画布上的元件,即可改变其位置和大小。操作过程如图11-3所示

图11-3
属性设置
不同元件有着不同的属性可控制,改变右侧属性值,该元件在画布上会实时更新其样式,例如对元件进行变换,操作过程如图11-4所示

图11-4
数据绑定
元件的属性,可以与物联网设备属性值关联在一起,这个过程称为数据绑定。在数据绑定之前,需要输入鉴权信息(获取物联网设备的凭证,仅需输入一次,下一次绑定其他元件时不需输入)。页面如图11-5所示,输入鉴权信息后,点击确定按钮,即可选择要绑定的属性

图11-5
数据绑定目前暂仅支持“通用绑定”、“设备绑定”、“速度绑定”,三种绑定类型,其中:
通用绑定:除了线条以外的元件,均支持,操作流程为:选择属性->选择设备->选择字段->数据转换,如图11-6所示:

图11-6
设备绑定:设备绑定暂时仅支持文本和图标两种元件;若元件是图标时,直接选择设备即可。若元件是标签时,绑定设备后可以设置要显示的属性值,绑定过程如图11-7所示:

图11-7
其中如图11-8所示:
标号1处为批量设置显示/隐藏单位
标号2处为设置显示/隐藏设备名称
标号3处为批量设置显示/隐藏设备名称
标号4处为设置显示/隐藏属性名称
标号5处为设置显示/隐藏属性单位
标号6处为设置阈值设置
标号7处点击后可设置显示的名称

图11-8
速度绑定:速度绑定暂仅支持线条,且设置了动画的,才能生效,否则配置没有效果
注:目前绑定设备的属性仅支持属性值为数字类型的,其他暂时不能绑定
事件管理
事件管理暂仅支持图标、文本两种标签,且仅支持鼠标点击事件。点击图11-9中标号1处,即可打开配置动作面板

图11-9
配置动作面板如图11-10所示:

图11-10
动作是事件的基本单元,动作包括两种类型:“公共方法”和“设备方法”,公共方法是每个元件可以去执行的动作,设备方法是该元件在绑定设备后,设备所特有的方法。左侧选中方法后,右侧显示你选择的方法列表,若设备方法包含了输入参数,在这里可以输入默认参数,如图11-11所示:

图11-11
配置完成后,点击“确定”按钮即可完成配置
保存场景
场景编辑完毕后,在页面下方处输入场景描述和服务地址(可以选择,可以输入),点击保存按钮,即可保存,点击保存预览,则可直接预览。操作过程如图11-12所示:

图11-12
注:名称不能和之前已有的名称重复,否则会提示错误信息
编辑场景
如图11-13所示,鼠标移入场景时,会显示编辑图标,点击该图标即可进入到该场景的编辑页面

图11-13

图11-14
多选操作
页面有多个元件时,按住ctrl键盘,任意点击元件即可完成多选;或也可使用框选,在画布上鼠标单击画布不松开,移动鼠标即可框选元件,如图11-15所示:

图11-15
视频作为背景
场景可以实现视频场景功能,即在视频上标记标签,在视频中的设备,在旁边可以标记一个标签,显示该设备的实时数值。操作过程:拖动视频元件到画布->选择视频->点击上方“铺满画布”->选中层级旁边的“固定”,如图11-16所示:

图11-16
注:
1、元件选择固定后,在画布上不能选择该元件,也不能对该元件更改属性,若需要更改,则在左侧“页面元件”处选中该元件,将层级旁的“固定”取消选择即可
2、图片元件也可执行相同操作
组合操作
页面支持将多个元件组合成一个元件进行操作,组合后可以对其进行变换和更改背景,操作过程如图11-17所示,组合后也可取消组合

图11-17
对齐操作
有多个元件时,有时需要让它们在同一个方向上,若手动去移动元件,不仅很难移齐,而且效率不高。此时可以使用对齐操作。对齐操作包括:左、右、上、下,水平居中、垂直居中对齐,操作方式如图11-18所示

图11-18
分布操作
多个元件要让它们均匀分布,无论是在水平方向,或者在垂直方向,此时使用分布操作即可完成,操作过程如图11-19所示

图11-19
阈值设置
文本标签绑定设备属性后,若属性值类型为数字类型,则可以进行阈值设置,如图11-20所示,点击标号1处,即可显示阈值设置面板

图11-20
如图11-21所示:阈值设置有3种设置方式:逻辑选择、区间选择、脚本输入。
逻辑选择:设备属性值大于或小于或等于某个特定值时,改变某个元件的背景颜色或字体颜色,也可选择当前元件
区间选择:设备属性值在某个区间范围时,改变某个元件的背景颜色或字体颜色,也可选择当前元件
脚本输入:当逻辑选择和区间选择满足不了需求时,可以使用脚本输入,脚本类型为JavaScript

图11-21
表格编辑
物可视可对表格任意一行进行增、删、改、合并操作,同时表格内容可以绑定物联网数据显示
拖动表格元件至画布,双击表格即进入到编辑表格的状态。按下鼠标左键移动鼠标即可选中单元格,此时可对单元格进行合并、删除、增加的操作,操作过程如图11-22所示:

图11-22
双击文本,即可编辑表格元件中的文本,如图11-23所示

图11-23
注:如果该单元格绑定了物联网设备数据,则不可编辑
选中某一个单元格,可在右侧绑定设备数据,操作过程如图11-24所示

图11-24
轨迹动画
轨迹动画可以实现自定义一个图片,让其沿着指定的路径移动,实现流动效果。
拖动线条至画布,在右侧属性栏中开启轨迹动画,同时设置图片、速度、数量等信息,即可完成轨迹动画配置。操作过程如图11-25所示:

图11-25